Umumnya komputer memiliki berbagai data atau file penting dan itu harus kamu lindungi. Apalagi jika komputer kamu digunakan oleh banyak orang atau sering terhubung dengan internet. Jika ada file penting kamu bocor keluar, kemungkinannya ada salah satu user komputer kamu yang mengambilnya atau komputer kamu diserang oleh hacker.
Kalau kamu tidak ingin file kamu bertebaran di dunia maya, kamu bisa mengikuti beberapa tips yang kami berikan berikut ini untuk melindungi file di Windows. Ada beberapa tips yang bisa kamu pilih, masing-masing tips memiliki tingkat keamanan tersendiri.
Sembunyikan File Kamu Ditempat yang Aman
Cara paling aman dengan tingkat keamanan terendah adalah menyembunyikan file kamu. Windows memiliki fitur built-in untuk menyembunyikan file atau folder kamu. Pertama pastikan pengaturan di Windows untuk tidak menampilkan file yang kamu sembunyikan. Caranya dengan membuka File Explorer, kemudian klik View pada ribbon bar dan pilih Options. Setelah itu akan muncul window Folder Options, klik tab View dan centang menu Don’t show hidden files, folder, or drives, lalu klik OK.
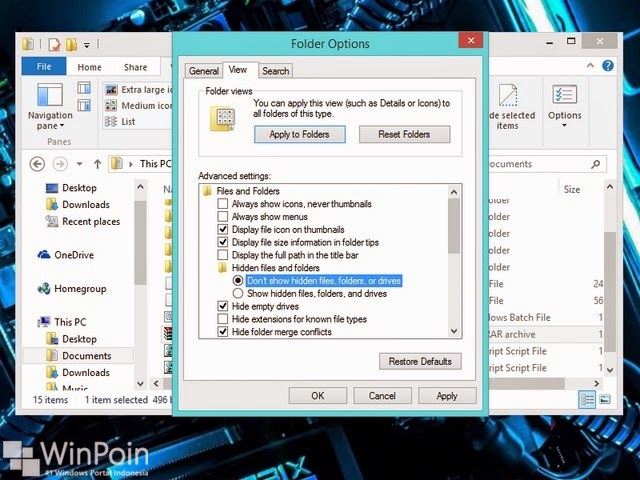
Kedua saatnya untuk menyembunyikan file atau folder kamu. Klik kanan pada file atau folder yang ingin kamu sembunyikan dan pilih Properties. Kemudian pada tab General, centang menu Hide dan klik tombol Advanced. Lalu centang menu Folder is ready for archiving, ini berarti file atau folder yang kamu sembunyikan tidak akan ditampilkan dalam Search.
Untuk menampilkan file atau folder yang kamu sembunyikan, buka Folder Options, klik tab View, centang menu Show hidden files, folder, or drives dan klik OK.
Lindungi Mereka Dengan Password
Windows Tidak memiliki tools built-in untuk melindungi file atau folder kamu dengan password. Tapi tak usah kawatir, kamu bisa menggunakan beberapa trik dari WinPoin berikut ini. Kamu bisa melindungi file atau folder menggunakan password tanpa bantuan aplikasi atau software apapun, yaitu dengan menggunakan file bat.
Pertama buka Notepad dan copas script bat di bawah ini.
cls
@ECHO OFF
title www.winpoin.com
if EXIST “Control Panel.{21EC2020-3AEA-1069-A2DD-08002B30309D}” goto UNLOCK
if NOT EXIST FolderBaru goto MDFolderBaru
:CONFIRM
echo Are you sure to lock this folder? (Y/N)
set/p “cho=>”
if %cho%==Y goto LOCK
if %cho%==y goto LOCK
if %cho%==n goto END
if %cho%==N goto END
echo Invalid choice.
goto CONFIRM
:LOCK
ren FolderBaru “Control Panel.{21EC2020-3AEA-1069-A2DD-08002B30309D}”
attrib +h +s “Control Panel.{21EC2020-3AEA-1069-A2DD-08002B30309D}”
echo Folder locked
goto End
:UNLOCK
echo Enter password to Unlock Your Secure Folder
set/p “pass=>”
if NOT %pass%== winpoin goto FAIL
attrib -h -s “Control Panel.{21EC2020-3AEA-1069-A2DD-08002B30309D}”
ren “Control Panel.{21EC2020-3AEA-1069-A2DD-08002B30309D}” FolderBaru
echo Folder Unlocked successfully
goto End
:FAIL
echo Invalid password
goto end
:MDFolderBaru
md FolderBaru
echo FolderBaru created successfully
goto End
:End
Ketika sudah selesai, klik dua kali pada file bat dari script di atas. Akan muncul FolderBaru, masukkan file atau folder penting di folder tersebut. Setelah itu klik dua kali lagi file bat, ketikkan Y dan tekan Enter. FolderBaru itu akan hilang.
Jika kamu ingin membuka FolderBaru, klik dua kali pada file bat dan masukkan password winpoin dan tekan Enter. FolderBaru akan muncul lagi. Sayangnya tips seperti ini sama dengan file hidden, tidak terlalu aman. Tapi kamu bisa menggunakan software atau aplikasi password protection seperti SecretFolder atau lock-a-folder yang bisa lebih melindungi file kamu.
Gunakan Enkripsi
Jika kamu ingin menggunakan keamanan tingkat tinggi untuk melindungi file atau folder kamu, maka kamu bisa menggunakan enkripsi. Semua metode di atas memang bisa melindungi data kamu, tapi itu belum cukup memuaskan. Dengan menggunakan enkripsi, itu memastikan bahwa file kamu aman dan hanya orang tertentu yang mengetahui dekripsi key yang dapat melihatnya.
Tools terbaik untuk melakukan enkripsi kamu bisa mencoba AxCrypt. Dengan tools ini memudahkan kamu melakukan enkripsi, cukup klik kanan pada folder atau file dan pilih Enkripsi. Windows juga memiliki tools built-in untuk enkripsi, kamu bisa menemukannya dengan mengklik kanan file atau folder. Pilih Properties dan klik Advanced.
Semoga dengan tips dan trik di atas dapat membantu kamu melindungi data-data penting kamu. Jika kamu ingin melindungi data dari serangan internal, kamu bisa menyembunyikan atau menggunakan password pada file. Tapi jika ingin melindungi data dari serangan external, kamu bisa menggunakan enkripsi.
Source : forum.winpoin.com

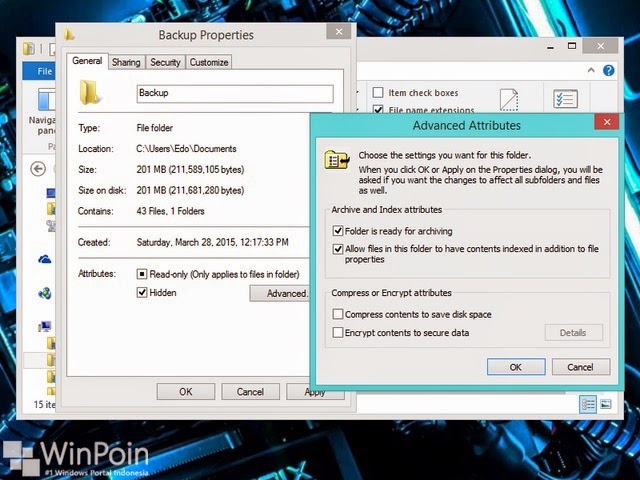
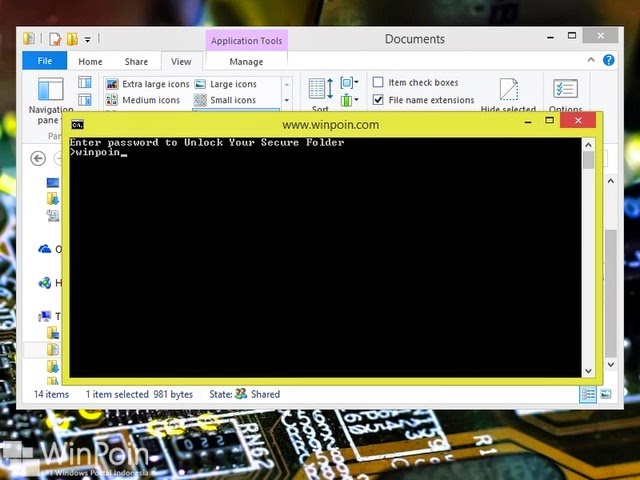

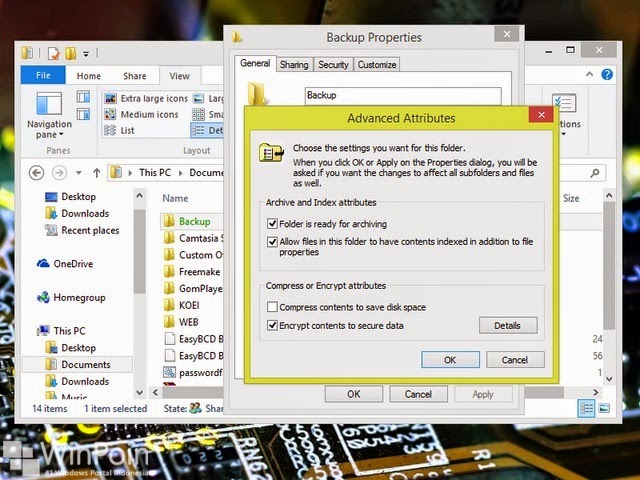
Tidak ada komentar:
Posting Komentar